ticker
WPテーマ「Readable」
WPテーマ「Readable」

このコンテンツはパスワードで保護されています。閲覧するには以下にパスワードを入力してください。 パスワード:

このコンテンツはパスワードで保護されています。閲覧するには以下にパスワードを入力してください。 パスワード:

ここあです。 このサイトはブロックエディタ完全対応のWordPressテーマ「Readable(リーダブル)」の紹介および、個人的な検証サイトになります。 公式サイトだけでは分からないことがたくさんあると思いますので、ぜひ参考にしてください。 カテゴリーIDの調べ方 RedableにはカテゴリーIDがわからないと設定できない箇所があります。 それがどこかと言うと、トップページの「Recommendタブ」です。 この「Recommendタブ」は、トップページ一覧設定にあるカテゴリータブの部分で設定するのですが、 カテゴリーの項目を見てみると、 このようにどこにもカテゴリーIDの表示がありません。 なので、カテゴリーIDを調べる必要があるのですが、どうやって調べるのかと言うと、 カテゴリー名の上にマウスのポインター(矢印)を乗せる画面一番下にカテゴリーに関する情報が表示される情報内にあるID=〇〇の部分がカテゴリーIDです。 ここに表示されるID番号を入力することで、カテゴリータブで設定できる トップページの「Recommendタブ」の内容が表示できます。 パッと見で分からないのはすごく不便ですが、IDを調べることはきちんとできますので、設定の際にはぜひ確認してみてください。

このコンテンツはパスワードで保護されています。閲覧するには以下にパスワードを入力してください。 パスワード:

このコンテンツはパスワードで保護されています。閲覧するには以下にパスワードを入力してください。 パスワード:
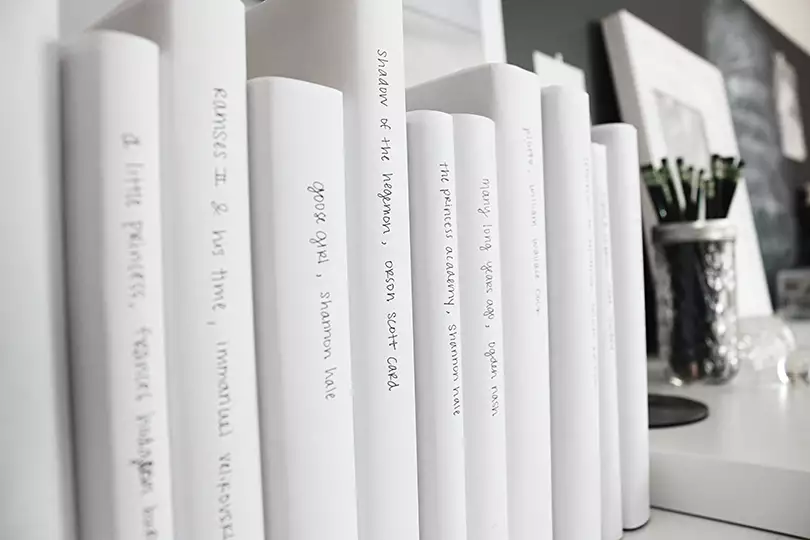
このコンテンツはパスワードで保護されています。閲覧するには以下にパスワードを入力してください。 パスワード:

ここあです。 このサイトはブロックエディタ完全対応のWordPressテーマ「Readable(リーダブル)」の紹介および、個人的な検証サイトになります。 公式サイトだけでは分からないことがたくさんあると思いますので、ぜひ参考にしてください。 マニュアルに騙されてはいけない!(笑) 突然ですが、騙されました。マニュアルに。ReadableのSNSフォローボタン。 SNSアカウントのURLを入力すれば、SNSのフォローボタンは表示されるそうです。アニュアルにはそう書いてあります。 「アカウントURLを入力することで、以下の場所にフォローボタンが出現します。」この通り。しかもご丁寧に画像付きで。 ですが、設定手順を間違えると、アカウントURLを入力しても出ない箇所が1つだけあるんですね。僕はアカウントURLを入力さえすれば全て表示されると油断していて、「なぜ1箇所だけ表示されないんだ!」と超悩みました。 それがどこかというとココです。 僕はこの画面横にあるSNSのフォローボタンをどこで表示させるのか、悩みに悩んで超無駄な時間を使いました。 なぜなら表示ブロックの設定方法と、フォローボタンの表示方法が別々で書かれていたからです。 で、実際にどうやって表示させたかと言うと、ウィジェットの設定。 画面横にあるSNSフォローボタンに関しては、「isotype:固定フォローボタン」というのがあって、 このウィジェットを「サイドバーウィジェット」に先に設定しないと表示されない仕組みになっています。 というよりも、ブログのカスタマイザーの説明とウィジェット機能の説明を別々に書かれているため、読む順番を間違えると「そもそもそれってどうやって出すんだよ!」と悩み苦しむことになります(笑) ということで、先にサイドバーウィジェットの方に「固定フォローボタン」を設置すると、SNSアカウントのURLを登録することで、フォローボタンが表示されるようになりますので、僕のように設定する順番を間違えないように気をつけましょう!

このコンテンツはパスワードで保護されています。閲覧するには以下にパスワードを入力してください。 パスワード:

このコンテンツはパスワードで保護されています。閲覧するには以下にパスワードを入力してください。 パスワード:

ここあです。 このサイトはブロックエディタ完全対応のWordPressテーマ「Readable(リーダブル)」の紹介および、個人的な検証サイトになります。 公式サイトだけでは分からないことがたくさんあると思いますので、ぜひ参考にしてください。 Readableをワードプレス初心者にすすめる理由 賛否両論分かれると思いますが、Readableには余計な細い設定がありません。 とは言え、本来細かく設定すべき部分、例えば、 フォント周りの設定 フォントの種類大きさ太さ文字間行間色 こうした設定はなどはしっかり充実しており、必要最低限の設定さえ済ませれば、設定後は記事を書くことだけに専念できます。 「Readable」が本当に良いのは、とにかく設定が分かりやすく、余計なことまで考える必要がないこと。 だからその分、ブログ運営を早く始めることができるようになります。 確かに、僕はワードプレスの操作にも慣れてますが、それでもこれだけのデザインを半日かからずできてしまう「Readable」は本当にすごいテーマだと思いますし、 自分でデモサイトを作っておきながら、かなり気に入っているのも事実です(笑) なので、初めは適当に文章を書いて済まそうと思ってましたが、ひとまずきちんと文章も書きながら、「購入特典配布用のサイト」としても使おうと切り替えました。 いずれにしても、各設定をポチポチ触るだけで、今っぽいダイナミックで綺麗なサイトが作れますので、 特にデザインに対して苦手意識が強い方にはおすすめです。
このコンテンツはパスワードで保護されています。閲覧するには以下にパスワードを入力してください。 パスワード:
このコンテンツはパスワードで保護されています。閲覧するには以下にパスワードを入力してください。 パスワード:
ここあです。 このサイトはブロックエディタ完全対応のWordPressテーマ「Readable(リーダブル)」の紹介および、個人的な検証サイトになります。 公式サイトだけでは分からないことがたくさんあると思いますので、ぜひ参考にしてください。 カテゴリーIDの調べ方 RedableにはカテゴリーIDがわからないと設定できない箇所があります。 それがどこかと言うと、トップページの「Recommendタブ」です。 この「Recommendタブ」は、トップページ一覧設定にあるカテゴリータブの部分で設定するのですが、 カテゴリーの項目を見てみると、 このようにどこにもカテゴリーIDの表示がありません。 なので、カテゴリーIDを調べる必要があるのですが、どうやって調べるのかと言うと、 カテゴリー名の上にマウスのポインター(矢印)を乗せる画面一番下にカテゴリーに関する情報が表示される情報内にあるID=〇〇の部分がカテゴリーIDです。 ここに表示されるID番号を入力することで、カテゴリータブで設定できる トップページの「Recommendタブ」の内容が表示できます。 パッと見で分からないのはすごく不便ですが、IDを調べることはきちんとできますので、設定の際にはぜひ確認してみてください。
このコンテンツはパスワードで保護されています。閲覧するには以下にパスワードを入力してください。 パスワード:
このコンテンツはパスワードで保護されています。閲覧するには以下にパスワードを入力してください。 パスワード:
このコンテンツはパスワードで保護されています。閲覧するには以下にパスワードを入力してください。 パスワード:
ここあです。 このサイトはブロックエディタ完全対応のWordPressテーマ「Readable(リーダブル)」の紹介および、個人的な検証サイトになります。 公式サイトだけでは分からないことがたくさんあると思いますので、ぜひ参考にしてください。 マニュアルに騙されてはいけない!(笑) 突然ですが、騙されました。マニュアルに。ReadableのSNSフォローボタン。 SNSアカウントのURLを入力すれば、SNSのフォローボタンは表示されるそうです。アニュアルにはそう書いてあります。 「アカウントURLを入力することで、以下の場所にフォローボタンが出現します。」この通り。しかもご丁寧に画像付きで。 ですが、設定手順を間違えると、アカウントURLを入力しても出ない箇所が1つだけあるんですね。僕はアカウントURLを入力さえすれば全て表示されると油断していて、「なぜ1箇所だけ表示されないんだ!」と超悩みました。 それがどこかというとココです。 僕はこの画面横にあるSNSのフォローボタンをどこで表示させるのか、悩みに悩んで超無駄な時間を使いました。 なぜなら表示ブロックの設定方法と、フォローボタンの表示方法が別々で書かれていたからです。 で、実際にどうやって表示させたかと言うと、ウィジェットの設定。 画面横にあるSNSフォローボタンに関しては、「isotype:固定フォローボタン」というのがあって、 このウィジェットを「サイドバーウィジェット」に先に設定しないと表示されない仕組みになっています。 というよりも、ブログのカスタマイザーの説明とウィジェット機能の説明を別々に書かれているため、読む順番を間違えると「そもそもそれってどうやって出すんだよ!」と悩み苦しむことになります(笑) ということで、先にサイドバーウィジェットの方に「固定フォローボタン」を設置すると、SNSアカウントのURLを登録することで、フォローボタンが表示されるようになりますので、僕のように設定する順番を間違えないように気をつけましょう!
このコンテンツはパスワードで保護されています。閲覧するには以下にパスワードを入力してください。 パスワード:
このコンテンツはパスワードで保護されています。閲覧するには以下にパスワードを入力してください。 パスワード:
ここあです。 このサイトはブロックエディタ完全対応のWordPressテーマ「Readable(リーダブル)」の紹介および、個人的な検証サイトになります。 公式サイトだけでは分からないことがたくさんあると思いますので、ぜひ参考にしてください。 Readableをワードプレス初心者にすすめる理由 賛否両論分かれると思いますが、Readableには余計な細い設定がありません。 とは言え、本来細かく設定すべき部分、例えば、 フォント周りの設定 フォントの種類大きさ太さ文字間行間色 こうした設定はなどはしっかり充実しており、必要最低限の設定さえ済ませれば、設定後は記事を書くことだけに専念できます。 「Readable」が本当に良いのは、とにかく設定が分かりやすく、余計なことまで考える必要がないこと。 だからその分、ブログ運営を早く始めることができるようになります。 確かに、僕はワードプレスの操作にも慣れてますが、それでもこれだけのデザインを半日かからずできてしまう「Readable」は本当にすごいテーマだと思いますし、 自分でデモサイトを作っておきながら、かなり気に入っているのも事実です(笑) なので、初めは適当に文章を書いて済まそうと思ってましたが、ひとまずきちんと文章も書きながら、「購入特典配布用のサイト」としても使おうと切り替えました。 いずれにしても、各設定をポチポチ触るだけで、今っぽいダイナミックで綺麗なサイトが作れますので、 特にデザインに対して苦手意識が強い方にはおすすめです。